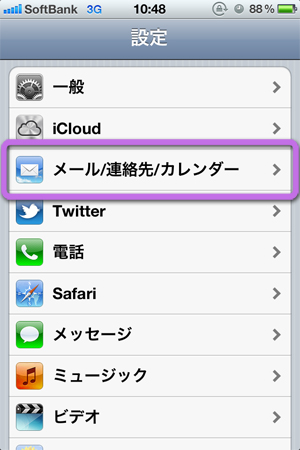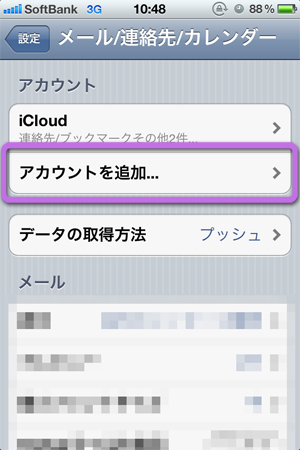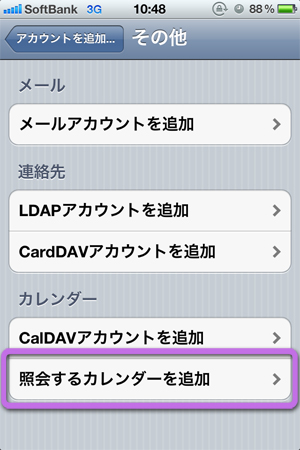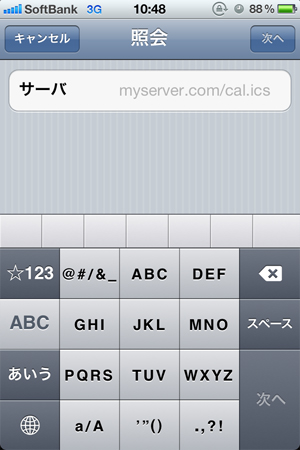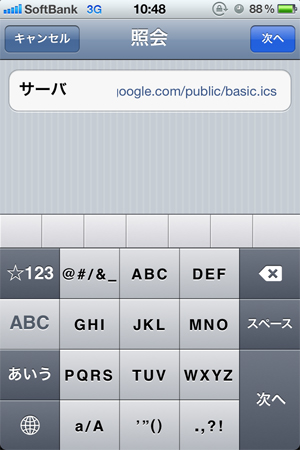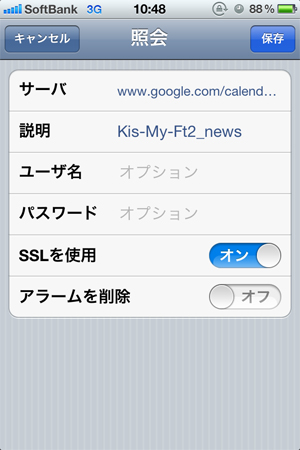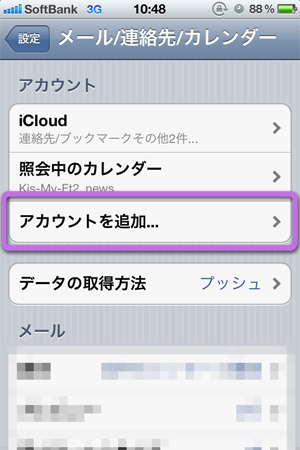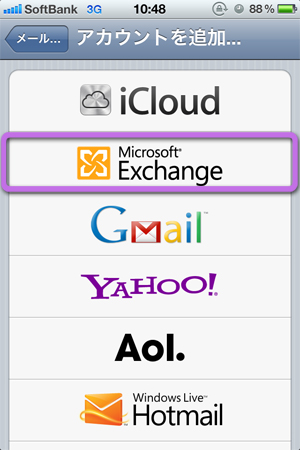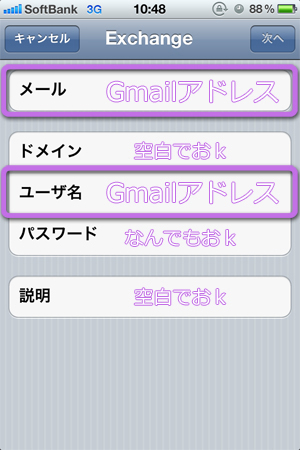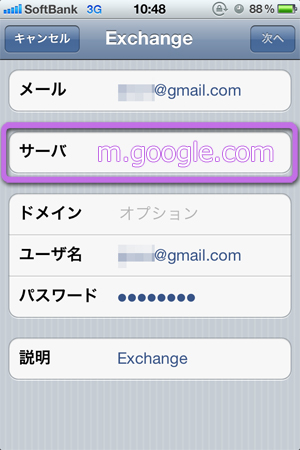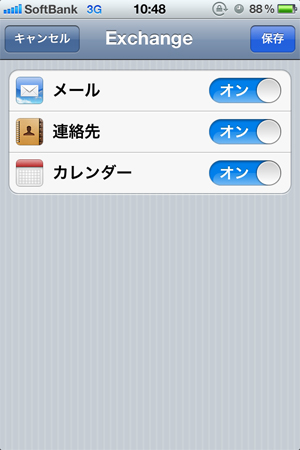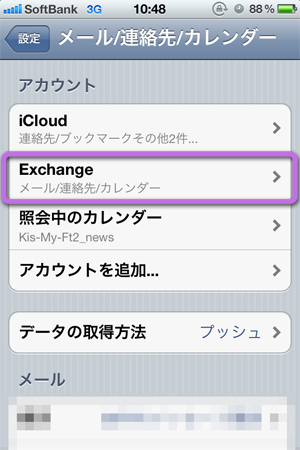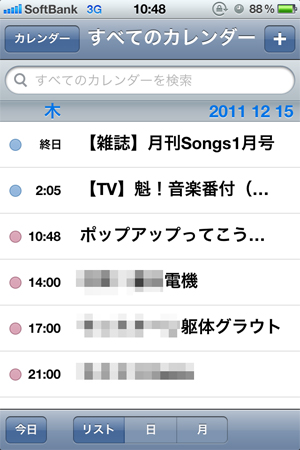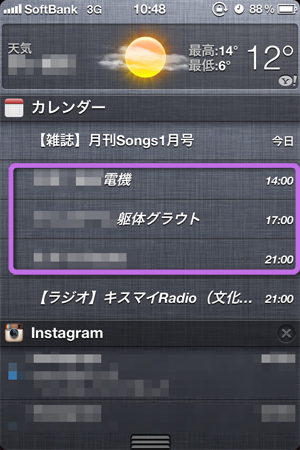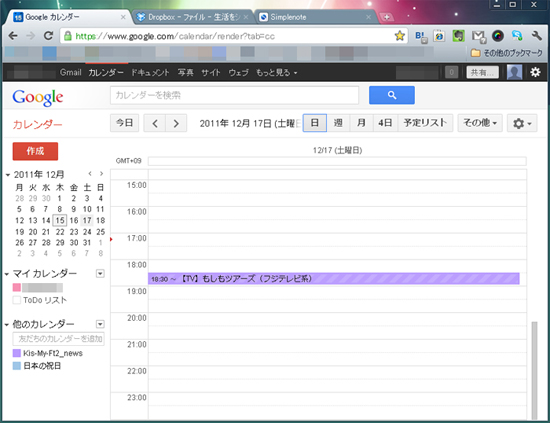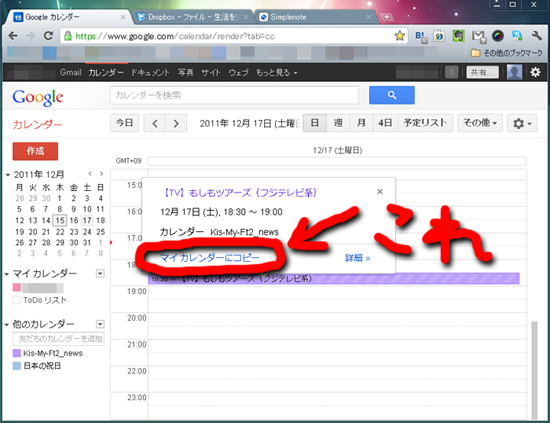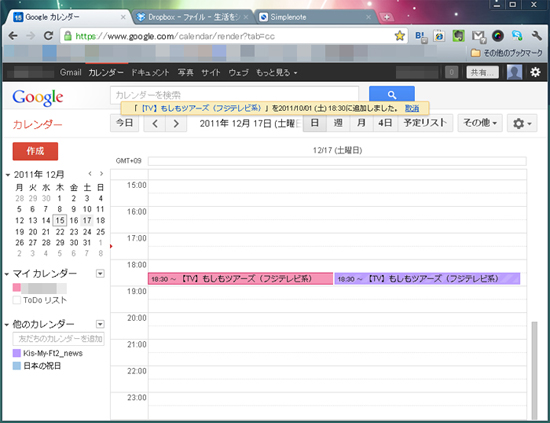やぁ。みんなのゆっこだよ。今日は私たちキスマイ担がちょっと捗るTipsを書いてみるよ。Tipsといってもすっごく簡単な内容だよ。順序間違えなければ誰でも出来るよ。むしろこんなの書かなくても大丈夫だよレベルの内容だよ。だけどなんだかiPhone持ったはいいけど持て余してるよキスマイの露出多くて追い切れないよていう方のために書いてみるよ。
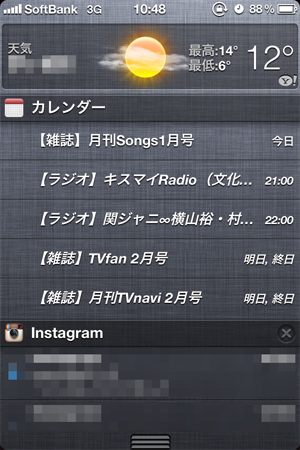

設定するだけで毎日こんな風にキスマイ情報が勝手にiPhoneに流すためのTipsだぜ。
とりあえずこれを見てくれ。
これは、キスマイ茶封筒(@KisMyFt2_news)の中の人が有志で更新してくださっているキスマイの【非公式】お仕事カレンダー(Googleカレンダー)なんだぜ。
今から私が書いていく内容は、このカレンダーを丸ごとiPhoneのカレンダーに転送する方法だよ。茶封筒さんがカレンダーを編集したら、自動で自分のiPhoneのカレンダーの内容も更新されるの。すごくね?
早速進めたいところだけど、その前にこれだけは頭に入れておいてほしいって事項を書いとくね。みんなとゆっこのお約束だぞ。
*茶封筒さんが提供してくださる内容は99%正確だけれど【非公式】であることを忘れない
*誤りや更新の遅れがあっても中の人に文句を言ったり糾弾したりは絶対にしない
*抜けた情報があった場合でも中の人の進捗には口を出さない(しつこくお知らせしない)
*更新される度に、カレンダーを眺める度に、感謝の気持ちを思い出して有難く閲覧する
以上を絶対に絶対に絶対に絶対に絶対に絶対に絶対に守ってね。特に中の人への文句はほんとにやめてね。文句言うくらいなら使うな自分で作れ。そゆこと。んじゃ本編にいくで。
作業は大きく分け4つ
- 茶封筒さんのカレンダーをiPhoneに転送
- 自分のGoogleアカウントのカレンダーとiPhoneカレンダーを同期
- 自分のGoogleアカウントのカレンダーに茶封筒さんのカレンダーを追加(PC)
- 茶封筒さんのカレンダーの内容をコピーして通知を追加(PC+iPhone)
1.茶封筒さんのカレンダーをiPhoneに転送
iPhoneのカレンダーを手入力で使用している場合は内容をどこかに控えておくこと。
同期後に消えてしまう可能性大。試してないけどたぶん消える。
自分のGoogleアカウントを作ればPCから再入力も可。(2で記述)
以下のURLを全てコピー
https://www.google.com/calendar/ical/kismyft2.brown.envelope%40gmail.com/public/basic.ics
これがさっきの茶封筒さんのカレンダーのICALプログラム*1だから間違って入力しちゃうと機能しないよ。打ち込むのは大変だから、あらかじめ私のこの記事にiPhoneでアクセス*2してコピーしておいてね。コピーの仕方はわかるよね?
デフォルトのカレンダーアプリを起動して確認
データ通信に20秒くらい時間かかる時があるけど、終わったら共有できてるはず。


「月」(←)はスクロールでその日の予定を全て見れるよ。「日」(→)は時間軸以外の発売日等は終日欄にまとめて入ってるからスクロールしてみてね。

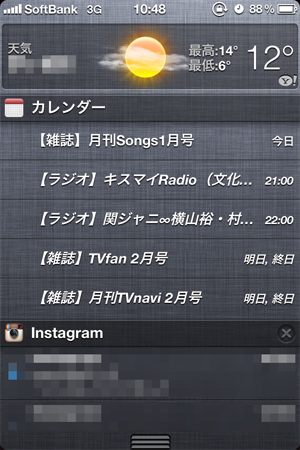
「リスト」(←)は予定と時間の羅列だから個人的に1番確認しやすい。通知センター*3(→)にも表示してくれる。超快適。おわり。
2.自分のGoogleアカウントのカレンダーとiPhoneカレンダーを同期
☆メリット
PCでのポップアップっていうのはこれね。\ヴォンッ/てなるやつ。だからアラーム代わりにもなるんだよ。でも何よりPCでサクサクッと設定したスケジュールが二度手間入力することなくiPhoneで持ち歩けるのが便利。
3と4に進むにはこの2の手順が必須なのでご注意を。
Googleアカウントを取得する
1個アカウントを作ってくれ。メールアドレスも貰えるから色々捗るぞ。アカウントの作成が終わったら、試しに自分のGoogleカレンダーにPCから2、3個予定を入れてみるといいよ。この手順が全部終わったらiPhoneに転送されてるから。逆にiPhoneでスケジュールを入力したらGoogleカレンダーに転送されるから、1つの予定を2回以上入力することはもう無いってことね。
「Microsoft Exchange」
「サーバ」が現れるので m.google.com と入力>「次へ」
3.自分のGoogleアカウントのカレンダーに茶封筒さんのカレンダーを追加(PC)
超簡単。この作業をしないと4に進めないよ。
Googleアカウントでログイン>以下のURL(茶封筒さんのカレンダー)を開く
http://t.co/B2MePsC
http://j.mp/M4KtsI (さっきも開きました)
右下の「+Googleカレンダー」をクリック
これね。クリックすると自分のGoogleカレンダーが開いて「追加しますか?」みたいなことを聞いてくるからOKして、はいおわり( ^ω^)
ちなみに3をやってから1をやっても茶封筒さんの情報はiPhoneには落ちてこない。iPhoneに表示させたい場合は1の手順が必須。逆にPCで自分のカレンダーに表示させたいだけなら1はいらないの。
| iPhoneでキスマイの情報を見たい | 1 |
|---|---|
| iPhoneで自分の予定を見たい | 2 |
| iPhoneで自分の予定とキスマイの情報を見たい | 1+2 |
| PCでキスマイの情報を見たい | 茶封筒さんをブックマーク |
| PCで自分の予定を見たい | アカウント取得+スケ入力 |
| PCで自分の予定とキスマイの情報を見たい | アカウント取得+3 |
という感じ。わかりにくくてごめん(´・ω・`)
4.茶封筒さんのカレンダーの内容をコピーして通知を追加(PC+iPhone)
ラジオやテレビの時間に通知したい時の手順。通知っていうのは、ポップアップ(PCだとさっきのこれ)(iPhoneだとバイブと横長のお知らせバー)とメールの2種類があって、どちらか一方でも両方でも選択可。用途はアラームと一緒。時間になったらポップアップかメールで知らせてくれる仕組み。時間ちょうどじゃなくて「○分前」とか「○日前」とか選べるから超便利。
※便宜上、1〜3を全て設定済と仮定して話を進めるよ。つまりこれが終わればPCでもiPhoneでも通知が届くようになるってことね。わかるかなー?
※それから申し訳ないけどメールはやったことがないので省略します。個人的にポップアップで十分だと思ってるので。
下部の「通知」の種類とタイミングを調節する>保存
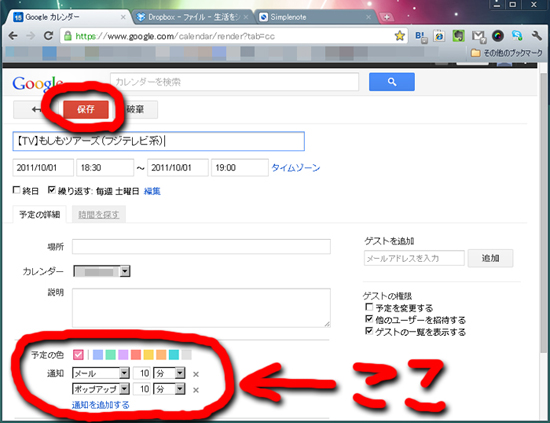
前述の通り私はいつも「メール」は右側の×で消してる。「ポップアップ」は大抵30分前とか前日にセットしてるかな。「通知を追加する」を押せば2回も3回もポップアップが出るように出来るよ。50分前に1回→20分前に1回→5分前に1回、とかね。
ちなみに「もしもツアーズ」は茶封筒さんが毎週の予定として設定して下さっている*4ので、この作業を1度行うだけで通知は毎週届くようになります。他の予定も設定によって異なるのでよく見てコピーしてね。
確認
紫:茶封筒さんの情報(編集不可・通知無) ピンク:紫をコピーして通知を加えた予定(編集可・通知有)
カレンダーの色は左のタブからカレンダーごとに選べるし非表示にもできる。あとは各自色々弄ってみて下さい。ただし、当たり前だけど茶封筒さんのカレンダーは閲覧のみで、内容の編集や通知の追加は一切出来ないよ。絶対に一旦コピーしてから通知を追加してね。まぁそりゃそうだわな。
急いで書いたから至らんところもたくさんあるかと思うけど、何回か自分でテストしてみてから本始動させてくれると助かります。私はだいぶこれで充実満足してます。本当に茶封筒さんありがとうございます。それからこの件に関して11月からメールで質問してくださっていた方々へ、回答が遅くなってすみませんでした。
最後にもう1度お約束をどうぞ。
*茶封筒さんが提供してくださる内容は99%正確だけれど【非公式】であることを忘れない
*誤りや更新の遅れがあっても中の人に文句を言ったり糾弾したりは絶対にしない
*抜けた情報があった場合でも中の人の進捗には口を出さない(しつこくお知らせしない)
*更新される度に、カレンダーを眺める度に、感謝の気持ちを思い出して有難く閲覧する
キスマイ茶封筒さんいつも本当に本当にありがとうございます!!発足当初からアイコンも可愛くて大好きです!!